Настроить Sippoint
- Персонализация
- Определитель номера (АОН)
- Пополнение счёта
- Ввод контактной информации
- Настройки
- Звонки на городские телефоны
- Записная книжка
- Контакты и статусы
- Переадресация
Персонализация
Аватар – это визитная карточка пользователя. Вы можете персонализировать свой интернет-телефон - установить стандартный аватар или загрузить ваше фото/картинку из файла или сфотографировать себя с помощью вашей веб-камеры.
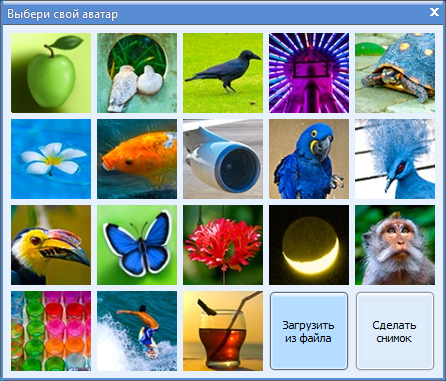
Определитель номера (АОН)
интернет-телефон Sippoint также позволяет использовать АОН. Для этого нужно зарегистрировать номер вашего мобильного телефона. Для регистрации, нажмите на кнопку в нижней части окна.
![]()
Вы перейдете в Личный кабинет пользователя SIPNET, где сможете указать свой номер мобильного телефона. Регистрация номера мобильного телефона позволит Вам в полной мере воспользоваться преимуществами SIPNET.
- При "Тестовом доступе" (до момента первого пополнения счета) Вы сможете звонить на стационарные и мобильные номера России, СНГ и мира;
- Общаться без прослушивания рекламных заставок;
- Принимать участие в акциях «Звоните БЕСПЛАТНО в города России и страны мира!»;
- Вы сможете воспользоваться услугой SMS-заказ звонка;
- Вам станет удобнее пополнять счёт (например, через терминалы оплаты QIWI) - вместо SIP ID Вы будете указывать номер зарегистрированного мобильного телефона;
- Услуга АОН позволяет отображать номер зарегистрированного мобильного телефона на дисплеях стационарных и сотовых телефонов Ваших собеседников. Ваши родные, друзья и партнёры будут знать, что звоните именно Вы;
Пополнение счёта
«Тестовый доступ» позволяет убедиться в высоком качестве предоставляемых услуг. Но чтобы получить максимальную свободу общения – нужно пополнить свой счет. Для вашего удобства SIPNET предлагает большой выбор способов пополнения счета.
После пополнения счета вы можете видеть баланс вашего счёта в верхней части окна.
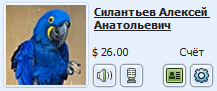
Тариф звонка на конкретное направления вы можете просмотреть непосредственно при вызове.
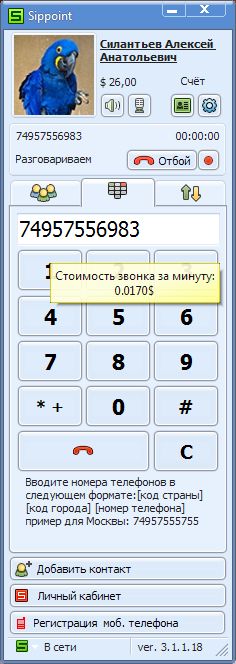
Ввод контактной информации
Контактная информация (дополнительные номера телефонов, веб-сайт, название вашей организации и др.) может быть полезна вашим собеседникам.
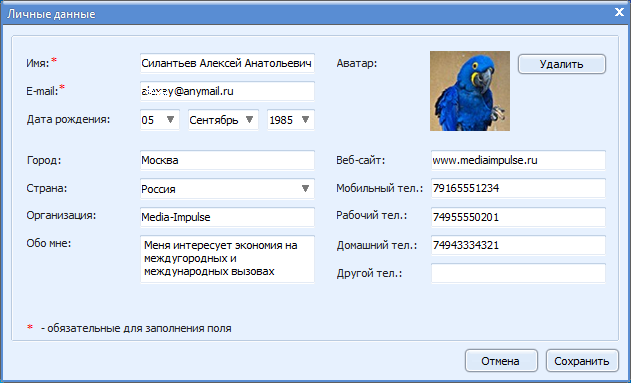
Для того, чтобы заполнить контактную информацию, просто щелкните по вашему имени в верхней части основного окна.
Настройки
В большинстве случаев, программа не требует дополнительных настроек. Если вы хотите сделать персональные настройки, перейдите в меню настроек, нажав кнопку с изображением шестеренки.
![]()
В закладке «Звук» указаны устройства, используемые по-умолчанию для записи и воспроизведения звука. Если у вас есть микрофон и динамики, то, как правило, они являются устройствами, используемыми по умолчанию (Windows Default Device). Однако, в случае проблем с наушниками или микрофоном, рекомендуем убедиться, что используемое вами устройство есть в списке и выбрано в качестве основного.
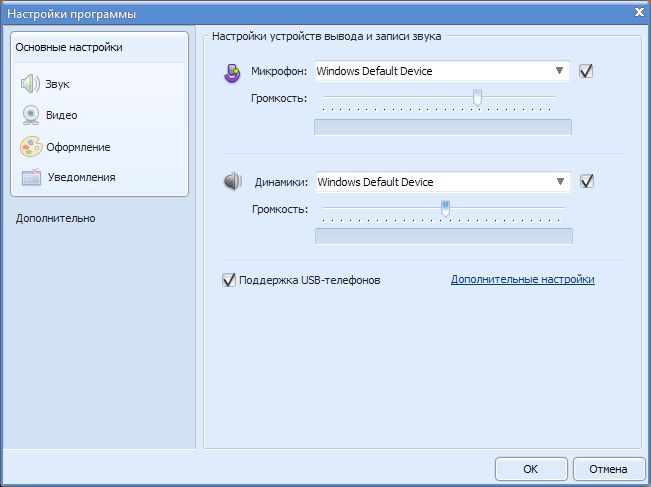
Если вы приобрели и установили веб-камеру, но собеседник вас не видит, перейдете на вкладку «Видео». Если камера не подключена или установлена неверно – вы увидите пустое поле. Обратитесь к документации по камере для ее корректной установки.
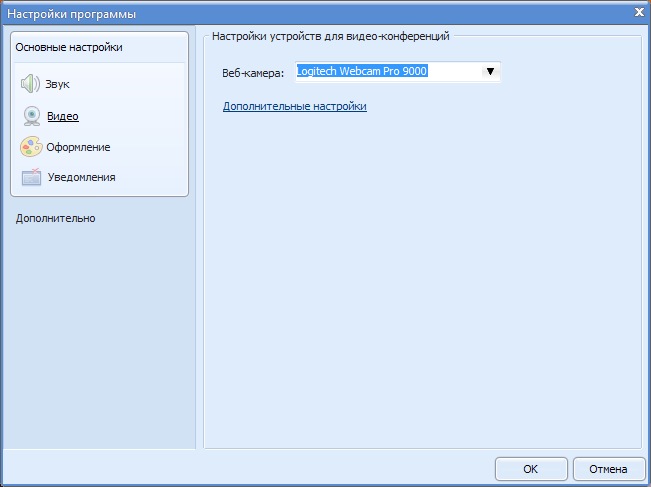
Возможности по персонализации программы не ограничиваются сменой аватара. Вы можете также выбрать цветовую гамму и рисунок интерфейса.
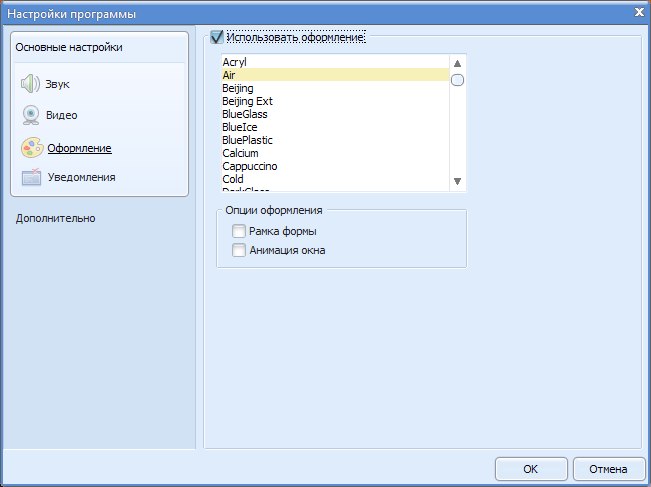
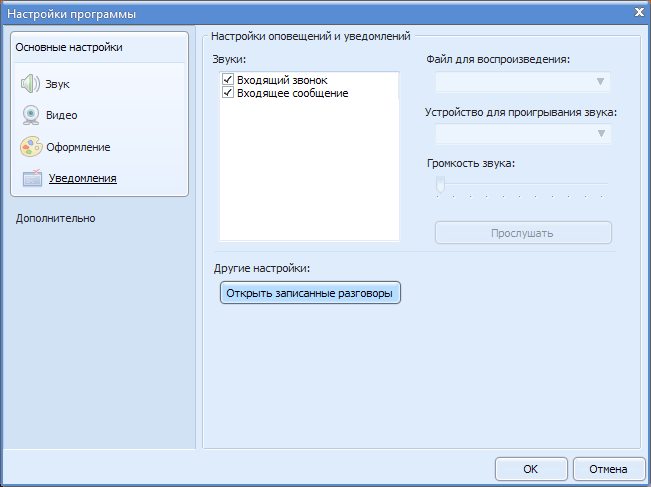
«Опции оформления» - дополнительные визуальные эффекты.
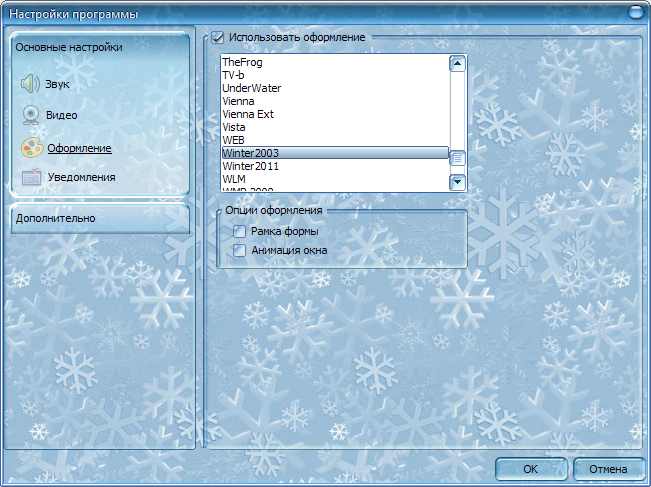
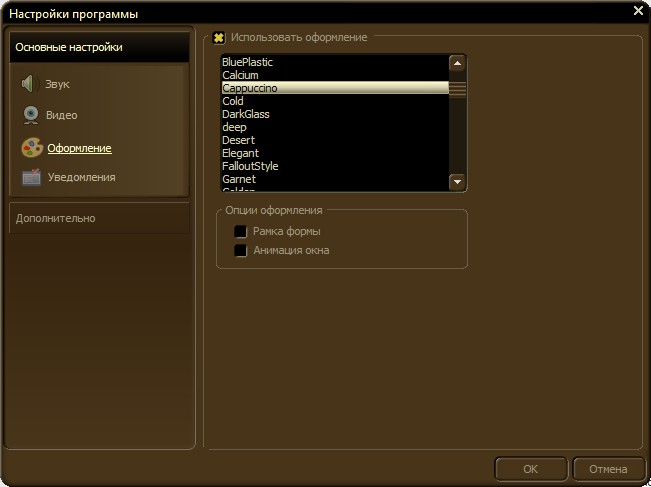
«Рамка формы» - любое окно программы будет заключено в стильную полупрозрачную рамку.
«Анимация окна» - анимационный эффект при сворачивании окна программы и их открытии.
Вы можете включить базовое оформление, сняв галочку поля «Использовать оформление».
Закладка "Звонок" позволит вам изменить мелодию вызова. Здесь вы можете выбрать новую мелодию вызова и сразу же прослушать её.
Закладка «Служебные» позволяет получить доступ к настройкам, предназначенных для специалистов и опытных пользователей. Установка служебных настроек неопытным пользователем может привести к нежелательным последствиям.
Звонки на городские телефоны
Пользоваться интернет-телефоном Sippoint - не сложнее, чем мобильным телефоном.
Звонить с помощью программного телефона просто. Как и в случае с мобильным телефоном, вы можете набрать номер как с клавиатуры, так и из телефонной книжки. Для набора номера перейдите на вторую закладку основного окна -картинка клавиатура.
Набирать номер можно любым удобным вам способом: нажимая на кнопки клавиатуры «мышью» или нажимая кнопки на клавиатуре вашего компьютера. Обратите внимание, если вы хотите использовать цифровой блок клавиатуры, нужно включить функцию Num Lock.
.jpg)
Обратите внимание: вводить номера нужно только в соответствии со следующим форматом: [код страны] [код города] [номер абонента].
Записная книжка
Добавление контактов в «Записную книжку» позволит вам одним кликом набрать номер телефона вызываемого абонента. Для добавления нового контакта, нажмите на кнопку «Добавить контакт», расположенную в нижней части главного окна.
Для добавления номера телефона, перейдите на вкладку «Телефон». Введите номер абонента (с кодом страны и города) в верхнее поле, его имя - в нижнее. Затем нажмите кнопку «Добавить». Имя абонента появится в списке «Телефоны» в главном окне. Для звонка абоненту - дважды кликните мышкой его имя в списке. Для прекращения разговора - нажмите кнопку отбой с изображением красной телефонной трубки.
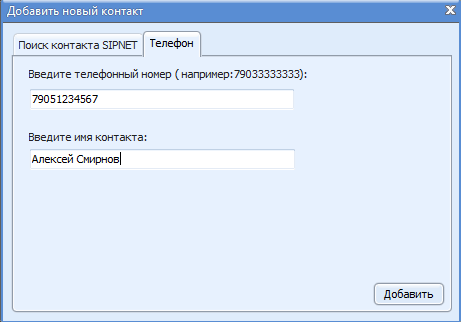
Вы можете добавить в список контактов другого пользователя Sippoint, для этого вам понадобится знать Логин, E-mail или имя абонента.
Чтобы добавить в список собеседников другого пользователя Sippoint, вам также необходимо нажать на кнопку «Добавить контакт». На вкладке «Поиск контакта SIPNET» введите Логин вашего собеседника, его адрес электронной почты или имя. После того, как контакт будет найден, выделите его нажатием левой кнопки мыши и нажмите кнопку "Добавить". Ваш собеседник получит уведомление о том, что вы хотите добавить его в список собеседников. Если кто-то хочет добавить вас в список контактов, вы также получите такое же уведомление:

Если вы добавите в список контактов другого пользователя Sippoint, то сможете переписываться с помощью коротких сообщений и бесплатно звонить друг другу с компьютера на компьютер.
Обратите внимание, ваш список собеседников уже содержит один контакт с именем «Тест-звонок в SIPNET». Это робот - бесплатная программа для проверки настроек звуковых устройств. Перед первым «настоящим» звонком советуем вам сделать тест-звонок. Вам будет предложено записать сообщение (как при использовании автоответчика), а потом прослушать его же.
Если вы смогли записать свое сообщение и успешно его прослушали, то можете сразу же начинать общаться с вашими друзьями.
Контакты и статусы
Если вы добавили пользователя Sippoint в список контактов, то сможете использовать все преимущества новой системы отслеживания статусов ваших собеседников. Обратите внимание: ваши собеседники также должны использовать программу Sippoint. Если ваши друзья пользуются другой версией интернет-телефона (например, Sippoint Mini), сообщите им о необходимости установки Sippoint.
Статус – это состояние вашего собеседника. Он может находиться в сети или временно отсутствовать. Кроме этого, статус меняется на временное отсутствие в случае, если программа запущена, но сам пользователь отошел от компьютера.
Использование статусов очень удобно для принятия решения о целесообразности звонка или отправки текстового сообщения. Если собеседник на месте, можно позвонить ему на компьютер или написать. Если его нет - лучше позвонить ему на мобильный или городской телефон.

Например, пользователь по имени Ekaterina отмечен литерой S с часами. Это значит, что пользователь был неактивен в течение небольшого времени. А пользователь с именем Валерий отмечен значком N/A, это обозначает, что он был неактивен в течение длительного времени и, скорее всего, сейчас не находится рядом с компьютером.
Вы можете позвонить любому собеседнику, находящемуся в сети, но если пользователь был некоторое время неактивен, возможно, он не услышит звонка. В этом случае лучше оставить ему сообщение или позвонить на мобильный телефон. Рекомендуем сразу же после добавления в список контактов любого пользователя, также добавлять его номер в список телефонов.
Зеленая литера S – означает что абонент находится на месте. Серая – абонент не в сети.
Особо стоит выделить статус «не беспокоить».

Если абонент установил такой статус, то он оповещает всех своих знакомых о занятости. В этом случае, лучше выбрать другое время для звонка. Звонить «занятому» контакту нельзя – вызов будет автоматически сброшен. Вы можете отправить сообщение, но пользователь со статусом «не беспокоить» не получит уведомления о нем.
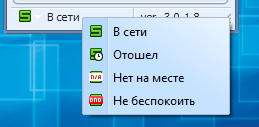
Чтобы изменить ваш собственный статус, обратитесь к нижней части главного окна. Другие абоненты, добавившие вас в список контактов, мгновенно увидят его изменение. Обратите внимание, статусы «Отошел» и «Нет на месте» устанавливаются автоматически после определенного времени вашего бездействия за компьютером. В то же время, при необходимости можно установить эти статусы и вручную.
Переадресация
Если вы ожидаете звонка от другого пользователя, но вам необходимо отойти от компьютера - к вашим услугам функция переадрессации вызова. Для вызова функции щелкните правой кнопкой мыши на сером поле в верхней части главного окна.
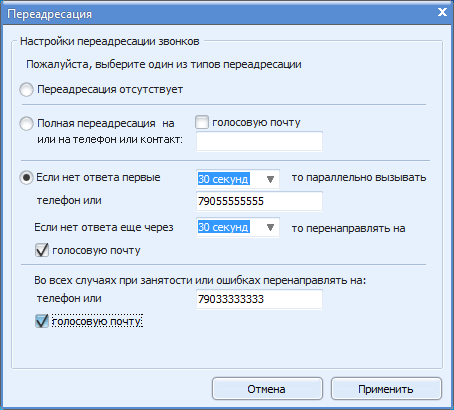
Функция позволяет переадресовывать любые входящие звонки на другие телефоны безусловно (Полная переадресация) или в случае отсутствия ответа.
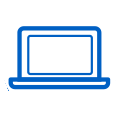 Sippoint
Sippoint