Общайся через Sippoint
Обмен короткими сообщениями и звонки с компьютера на компьютер
Пользователи Sippoint могут бесплатно звонить друг другу (и другим абонентам SIPNET) с компьютера на компьютер и использовать систему мгновенного обмена сообщениями.
Для того, чтобы отправить сообщение собеседнику, дважды щелкните левой кнопкой мыши по имени необходимого контакта. Появится вкладка данного абонента с окном чата. В основном окне ваш собеседник будет находиться в специальной группе «Открытые чаты».
.png)
Компактный режим окна
.png)
Полный режим окна
Окно чата, после его открытия, будет «прикреплено» к основному окну. Если вы хотите разделить основное окно и окно чата - нажмите на кнопку включения компактного режима. Основное окно и окно чата могут «приклеиваться» к краям и углам экрана.
На вкладке отображается имя и аватар (картинка) вашего собеседника, кнопка звонка на его компьютер и закладка «Информация по контакту», где вы можете посмотреть сведения, которые ваш собеседник указал при регистрации.
Вы можете одновременно открыть несколько вкладок. Чтобы переключиться между ними, выберите нужного собеседника в группе «Открытые чаты» основного окна. Если вы используете компактный режим, то сможете выбирать нужного собеседника с помощью закладок, расположенных в нижней части окна чата. Кнопка «Закрыть вкладку» - закрывает вкладку вашего собеседника. Если это была последняя открытая вкладка - то окно чата исчезнет с экрана.
Окно отправки коротких сообщений. В этом окне - два основных поля. В нижнем - вы можете вводить текст сообщения для отправки собеседнику. В верхнем - отображается ваша переписка, то есть одновременно ваши сообщения и те сообщения, которые вы получили от собеседника.
Для отправки сообщения, нажмите клавишу "Enter" на клавиатуре или кнопку "Отправить" в правой нижней части окна. При получении сообщения от собеседника вы увидите уведомление в правом нижнем углу экрана и услышите звуковой сигнал.
Обратите внимание на три кнопки, расположенные под окном ввода сообщения.
Первая кнопка - выбор картинки-смайлика для вставки в сообщение.
Вторая - изменение шрифта. Вы можете выбрать размер, цвет и начертание шрифта, а также изменить его фон.
Третья кнопка - вся история текстовой переписки с этим собеседником. Для просмотра истории переписки за два дня, неделю или месяц, вы также можете воспользоваться кнопками, расположенными между окнами переписки и ввода сообщения.
Звонки
Чтобы бесплатно позвонить на компьютер другого пользователя Sippoint, нажмите на кнопку «Вызов» из окна чата или, при нахождении в главном окне, кликните по имени контакта правой кнопкой мыши и выберите пункт «Голосовой вызов».
.png)
Для звонка на компьютер абонента, убедитесь в том, что его статус - «В сети». Если абонент в настоящее время не подключен, вы можете позвонить на мобильный или городской телефон.
C помощью меню правой кнопки мыши, мы можете при необходимости удалить контакт.
После окончания разговора нажмите кнопку «Отбой».
Во время входящего звонка вы услышите мелодию вызова и увидите такое окно.
.png)
Для ответа на звонок без включения веб-камеры нажмите «Ответить». Если вы хотите ответить в режиме видеозвонка - выберите «Ответить с видео».
Запись
Программный телефон Sippoint позволяет записывать разговоры с абонентами. Для начала записи нажмите на кнопку с изображением красного кружка, расположенную рядом с кнопкой «Отбой». Обращаем ваше внимание на этическую сторону записи телефонных переговорах. Перед использованием функции записи голоса, пожалуйста, сообщите об этом собеседнику.
Для того, чтобы открыть список записей телефонных разговоров, нажмите кнопку «Открыть записанные разговоры» в пункте Уведомления меню настроек программы.
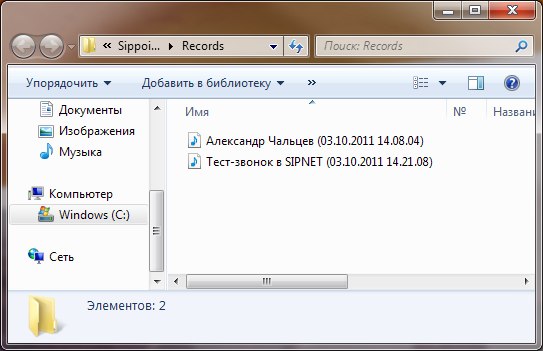
Видеозвонки
Если у вас и у вашего собеседника есть web-камера, вы можете использовать функцию видеозвонка. Для этого, нажмите кнопку «Видео вызов» из окна чата.
.png)
Если вы хотите отключить вашу камеру, нажмите на кнопку «Отключить передачу видео», расположенную в верхней части окна. Чтобы увидеть миниатюрное изображение с вашей веб-камеры (то изображение, которое видит ваш собеседник), наведите курсор на изображение.
Важная особенность: окно с видео можно растянуть. Для этого «захватите» его мышью за нижний правый край и задайте необходимый размер.
.png)
Желаем Вам приятного общения!
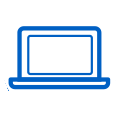 Sippoint
Sippoint